Como exportar entradas en WordPress incluyendo la imagen destacada de forma nativa

Si lo que buscas es como exportar entradas en WordPress de un sitio a otro es muy fácil. Incluyendo la imagen destacada de cabecera y además sin plugins de terceros extra. Solamente tienes que utilizar el plugin nativo de WordPress (importer) que todavía mucha gente desconoce y existe desde hace más de 13 años.
La opción de exportar ya está disponible directamente en las instalaciones de WordPress. Con esa funcionalidad podrás también exportar entradas con sus imágenes destacadas. Normalmente cuando hablamos de WordPress lo hacemos sobre una instalación propia, con la versión descargable de WordPress.org. Recuerda que la versión de WordPress.com es diferente y, aunque está muy bien, limita algunas cositas.
¿Cómo reviso si ya tengo instalada la opción de exportar entradas en WordPress?
Accede a tu panel de control (dashboard o escritorio en WordPress). Aunque estés a gustito en el sofá evita hacer estas cosas con el móvil, es mejor un ordenador tradicional. Al menos eso recomiendo a quienes gestionen sus entornos digitales.
Entra en el admin de la web origen, para ver como exportar las entradas de WordPress que tengas ahí. En el menú izquierdo, dentro de tu escritorio de WordPress mira en Herramientas
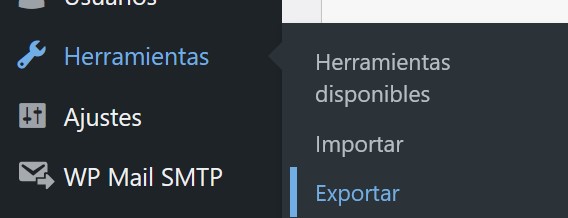
Si ves ambas opciones, importar y exportar, significa que lo tienes listo para hacer la exportación de los posts / entradas. Luego veremos para importar, que ahí si tendrás que instalar un plugin oficial muy sencillo.
¿Dónde consigo el plugin oficial?
Fácil y sencillo. O buscas en Google con las palabras «wordpress importer plugin» o bien directamente entras en este enlace:
https://wordpress.org/plugins/wordpress-importer/
Verás algo parecido a esto (a fecha de enero 2024, en el futuro podría cambiar)
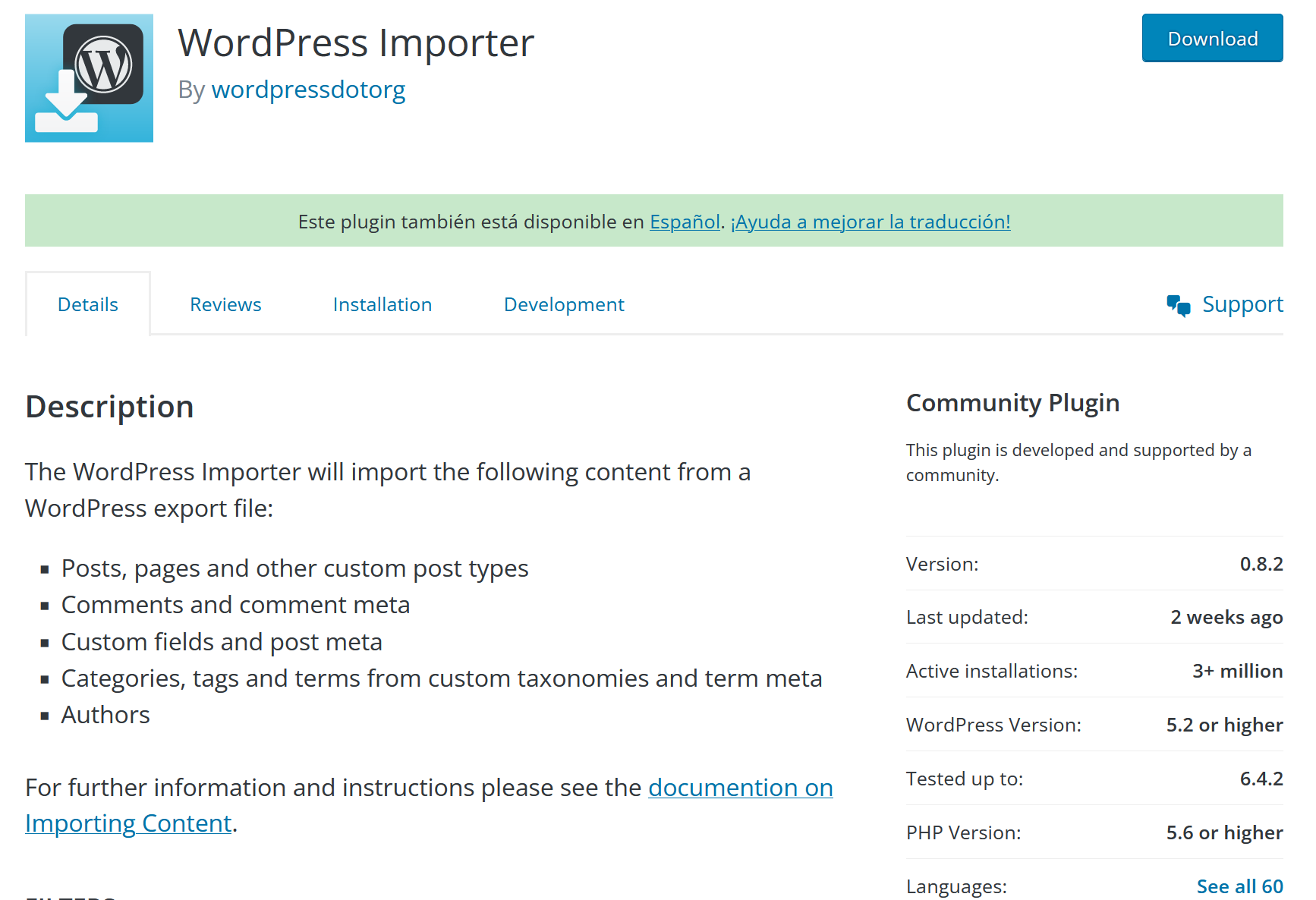
Como exportar entradas en WordPress incluyendo las imágenes de cabecera
Veamos ahora el proceso paso a paso. Ten en cuenta que unicamente vamos a exportar las entradas, no las páginas.
Para ello debemos acceder a la web origen, la que contiene las entradas e imágenes destacadas para ser exportadas.
Entramos en Herramientas > Exportar.
Preparando los datos: Exportamos las entradas con sus adjuntos.
Seleccionamos la opción de Entradas
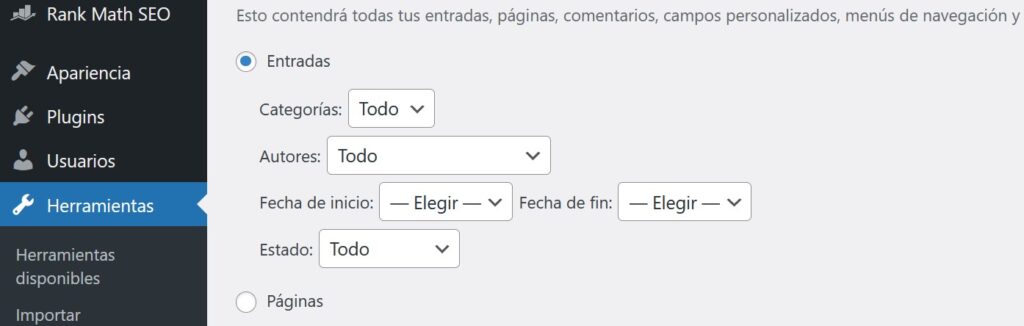
Como ves puedes elegir fechas de inicio y fecha de fin para exportar lo que necesites.
También puedes elegir su estado, si exportar solo las entradas publicadas, solo los borradores o la totalidad.
Importante: Con esta acción generaremos un archivo XML que debemos guardar para después. Este archivo contendrá los datos para exportar también las imágenes y adjuntos. Deberás marcar la opción de importar adjuntos cuando importes este archivo en la web de destino.
Paso Opcional: Exportamos aparte las imágenes de la biblioteca de medios
Ahora que ya tenemos guardado nuestro XML con las entradas vamos a generar otro para exportar las imágenes de la biblioteca de medios. Por si acaso quisiéramos hacer otra importación paralela.
Lo mismo, desde Herramientas > Exportar en el escritorio de WordPress
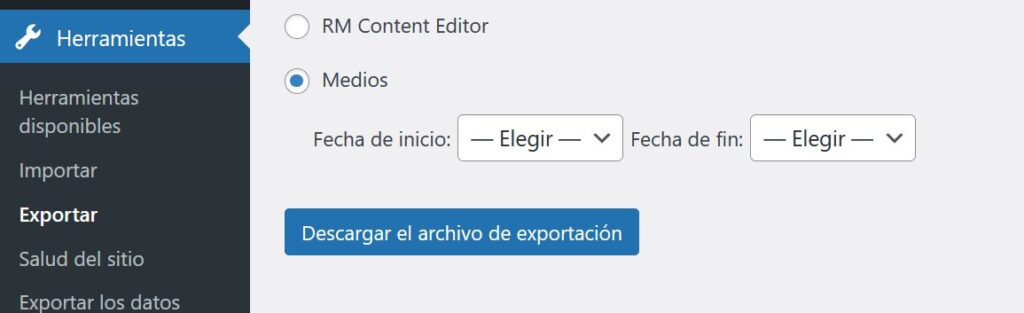
Igual que antes podremos elegir las fechas para exportar todas las imágenes o solamente unas pocas.
Pulsamos en el botón azul y tendremos otro fichero XML con todas las imágenes preparadas para ser importadas en la web de destino.
Como importar entradas de WordPress con sus imágenes destacadas en un nuevo sitio
Partimos de la premisa de tener ya uno o varios archivos XML preparados para importar. Si no los tienes revisa el apartado anterior. Si quieres entender cómo funciona esto a un nivel un poco más técnico abajo del todo tienes más información.
Bien, vamos al grano.
Accede a tu sitio de destino. La web que va a recibir todas las entradas previamente exportadas, con sus imágenes destacadas asociadas.
En el admin, dentro del menú del escritorio accede a Herramientas > Importar
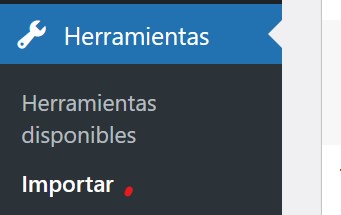
Vas a encontrar muchas opciones para importar en tu sistema datos desde otras plataformas.
En este caso la que te interesa es la de abajo del todo con el nombre de WordPress
Si no lo tenías instalado verás la opción de «instalar ahora» desde aquí el plugin nativo importer de WordPress, pulsa sin miedo.

Una vez termine la instalación (que debería ser casi instantánea) verás que la opción que aparecía ha cambiado y ahora te permite «Ejecutar el importador«. Pulsa y comencemos.
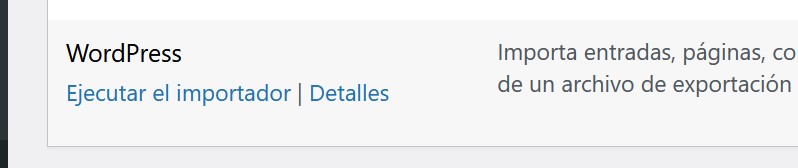
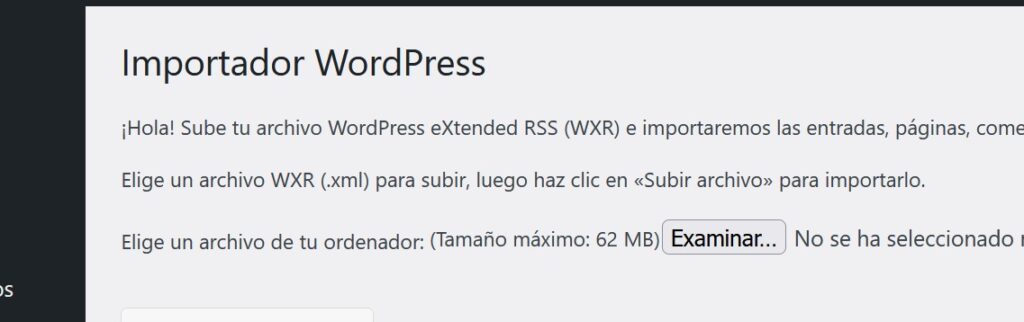
Selecciona desde tu ordenador el archivo XML de las entradas que contiene la exportación que habías preparado anteriormente.
Una vez lo subas verás que te da a elegir si asignar el autor a uno ya existente o importar también el autor original.
Abajo es donde tienes la opción para que también importe las imágenes y adjuntos que tenga cada una de las entradas, incluyendo las imágenes destacadas.
Marca la casilla y en el proceso se importará todo el contenido de las entradas.
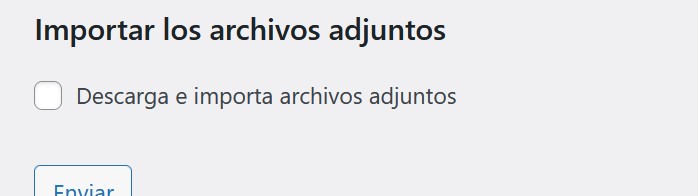
Cuando termine un simple aviso te confirma que el proceso ha terminado correctamente.
Finalmente revisa en entradas que todo se ha importado como debe, imágenes incluidas.
Explicación técnica sobre como exportar entradas en WordPress con archivos XML
En realidad el archivo XML que generas cuando realizas la exportación no contiene las imágenes dentro.
Es un compendio de etiquetas y código que da instrucciones al plugin importer de WordPress para que acceda al site de origen y descargue una por una todas las imagenes qeu estén vinculadas a cada entrada o post.
Cuando es necesario exportar imágenes desde la biblioteca los datos se exportan los datos serializados, lo cual permite que luego se adjunten correctamente con sus respectivos apartados de la web (si existen).
Un ejemplo de cómo se ve el código XML generado cuando exportamos medios de la biblioteca.
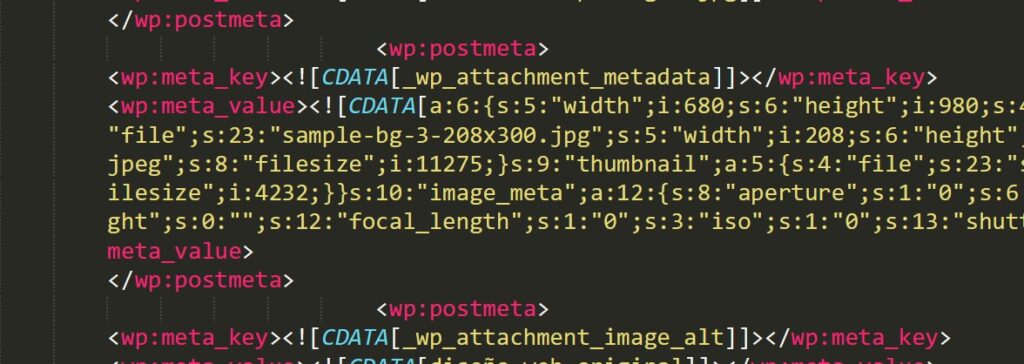
Como ves el hecho de como exportar entradas en WordPress es más sencillo de lo que podía parecer. Incluso habrás encontrado que existen muchos plugins de terceros para hacer este trabajo. Te recomiendo que siempre que tengas la posibilidad evites sobre cargar tu web con muchos plugins. Al final pueden convertirse en agujeros de seguridad y darte algún que otro quebradero de cabeza.
Espero que te haya resultado de utilidad leer esta mini guía de exportación de publicaciones. ¿Conoces otras formas de exportar datos en WordPress? Me encantará leerte en los comentarios.



Muy bueno! Gracias por compartir, me ha servido mucho